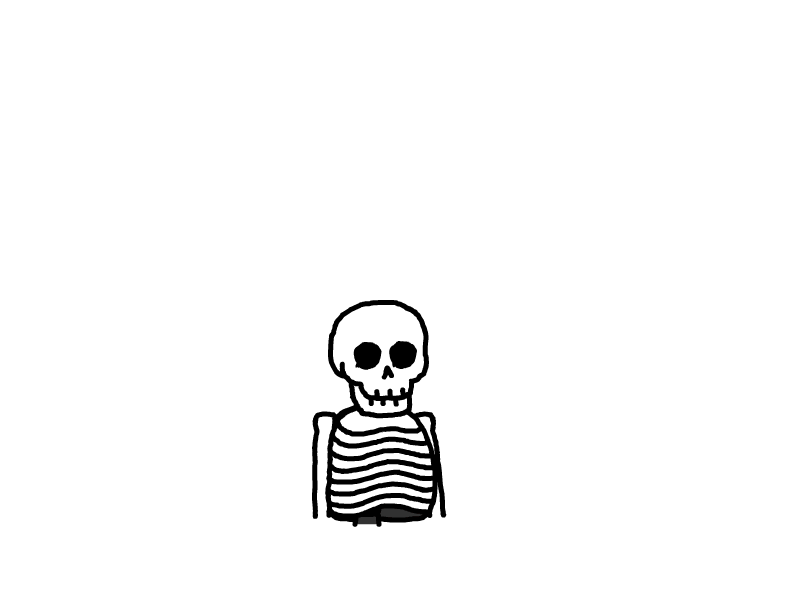置顶
未读
CentOS 7.9配置国内在线yum源和制作openssh-9.8p1与openssl-3.0.14 rpm包
环境说明 1. 更换国内在线yum源 cat > CentOS-163.repo << 'EOF'
[base]
name=CentOS-$releasever - Base - 163.com
#mirrorlist=http://mirrorlist.centos.org/?release=$r
斐讯N1 U盘扩容 解决安装armbian之后使用空间不足问题
摘要 斐讯盒子N1的系统内存应该是不大的,但是可以通过刷机进行扩容,相信你们对这个办法很感兴趣 ,所以,今天带来了斐讯N1 U盘扩容,解决安装armbian之后使用空间不足问题。 最近看到有人使用n1盒子出现空间不足的问题,刚好我也有这方面的需求的解决之后将方案整理,分享给大家。因为我自己的动手能力
带web管理面板的强大内网穿透代理服务器(nps搭建教程)
引言 说起内网穿透,大家首先想到的肯定是frp了。但是当我找到nps这个项目,看了几眼教程动手操作了一下,就轻轻松松搭建成功。而且最爽的一点就是,这个项目它安装好之后自己会写自启动和进程守护配置,根本不需要我们管。 注意:本项目客户端(npc)和服务端(nps)都支持几乎所有的系统,为了节省时间,本
Centos安装Docker与Docker-Compose
Docker安装 在安装 Docker 之前,先说一下配置,我这里是Centos7 Linux 内核:官方建议 3.10 以上 1.查看当前的内核版本 uname -r 2.卸载旧版本 yum remove docker docker-common docker-selinux docker-en
随笔
未读
如何永久免费获得 ZONE.ID 域名
- 在创建网站之前,您需要一个域名作为地址,您可以从现有的域名提供商处购买。但如果使用的域名真的免费,这可能吗?我能做到!您仍然可以使用免费的 Zone.id 域名,甚至永久使用! 因此,本文将提供一个轻松获取Zone.id域名的教程。准备好?开始吧!
OpenEuler 24 配置VNC远程连接
1.安装 TigerVNC: 在命令行中输入以下命令来安装 TigerVNC: sudo yum install tigervnc-server -y 2:配置 VNC 和SElinux服务 1.创建 VNC 用户配置文件: VNC 服务需要每个用户单独配置,创建一个服务文件(例如 vncserve
随笔
未读
常见高危端口有哪些,如何封禁高危端口
了解端口和开放端口的风险 常见高危端口 如何封禁高危端口 如何保护风险端口 了解端口和开放端口的风险 什么是端口? 大家都知道,IP地址用于标识网络中的计算机。TCP/IP协议把一个IP地址和另一个IP地址连接起来,形成了网络。一台计算机上通常运行着
最新Internet Download Manager 6.42版本的激活方法!!
IDM免费安装注册使用 IDM是指Internet Download Manager,是一款功能强大的下载工具。它可以帮助用户加速下载速度,支持多种下载协议,如HTTP、HTTPS、FTP和MMS等,还可以在下载过程中恢复意外中断的任务。 IDM拥有简洁明了的界面,易于使用。它可以自动捕捉下载链接并
随笔
未读
Windows server2019 密钥激活
Windows server2019 密钥激活 以管理员⾝份运⾏ Windows PowerShell 输⼊以下代码 slmgr /upk 卸载计算机密钥 slmgr /ipk N69G4-B89J2-4G8F4-WWYCC-J464C 安装计算机密钥 slmgr /skms kms.03k.org